 AngelLoader
AngelLoader
A fan mission loader for Thief Gold, Thief II: The Metal Age, Thief: Deadly Shadows, and System Shock 2
Official documentation
Table of contents
Getting started
System requirements
- Windows 7 SP1, Windows 8.1, or Windows 10 Anniversary Update or newer
- .NET Framework 4.7.2 or newer (the Windows version requirements are a direct result of this)
Installation
Currently AngelLoader is portable-only, so it must be placed in a non-protected folder (so don't put it inProgram Files or Program Files (x86)).
Some examples of good locations might beC:\AngelLoader, C:\Games\AngelLoader, etc.
Initial setup
When you start AngelLoader for the first time, you'll see the initial setup window:
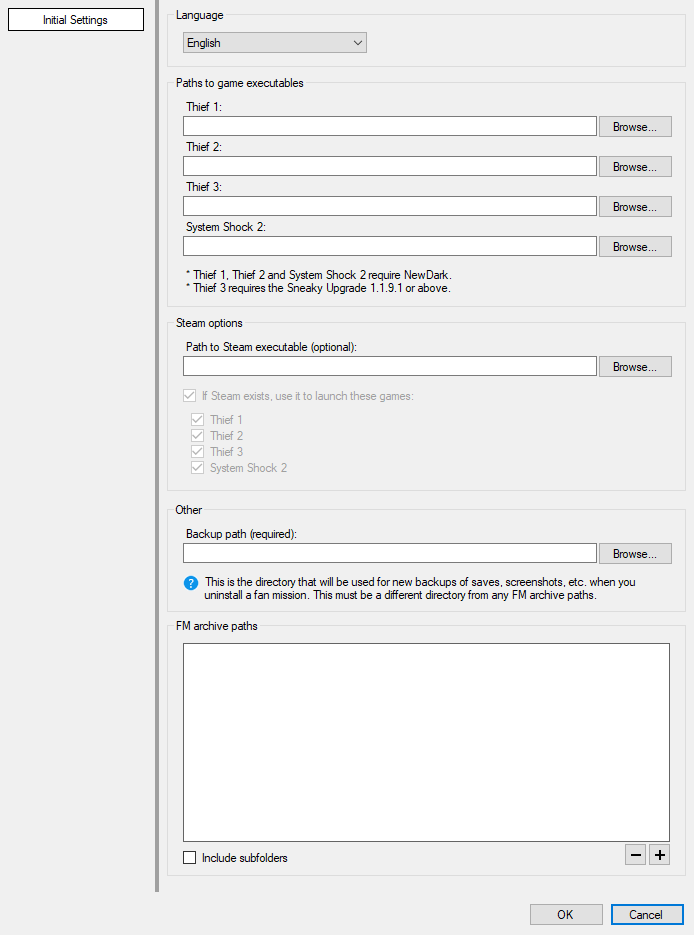
Language
If other languages are available, you can choose them here. Changes will take effect immediately.Paths to game executables
Here you can choose the executable files for the supported games you have installed. These fields are optional - you can set some, all, or none. You will still be able to see and manage all of your fan missions even if you haven't set their corresponding executable, but of course you won't be able to install or play any of them unless their executable is set.Thief 1, Thief 2 and System Shock 2 must be patched with NewDark in order for AngelLoader to be able to use them. Thief 3 must be patched with the Sneaky Upgrade. Version 1.1.9.1 or above is recommended; while versions as far back as 1.1.3 may work, they haven't been tested and are not officially supported.
Steam options
If you own one or more supported games on Steam, you can specify the location ofsteam.exe and choose which games should be launched through it. Launching a game in this way enables access to Steam features such as the in-game overlay, play time counter, etc.
FM backup path
This is a required field. This is the directory that will be used for backing up saves, screenshots, etc. when you uninstall a fan mission. This must be a different directory from any FM archive paths. AngelLoader will still be able to use your existing backup files from other loaders, but will place any new backup files in this directory.FM archive paths
Here you can set the directory or directories where your fan mission archives (.zip or .7z files) are located. If you enable "Include subfolders", then all subfolders inside all directories you specify will also be searched for FM archives (this matches NewDarkLoader's behavior). Otherwise, only the exact directories you specify will be searched. A note on fan mission archive directories: Because multiple directories are allowed, there is the potential for duplicate files. In this case, AngelLoader will simply use the first file it finds, and ignore any further files with the same name. It is recommended that you don't put duplicate files in your archive directories, but if you do, then as long as they're exact copies (ie., not different files with the same name) then it will be fine. It's also recommended that your archive directories should only contain fan missions and/or FMSel/NewDarkLoader backup files. While AngelLoader does attempt to reject non-mission archives on scan, it's still best to keep unrelated files out of your FM directories.Main window
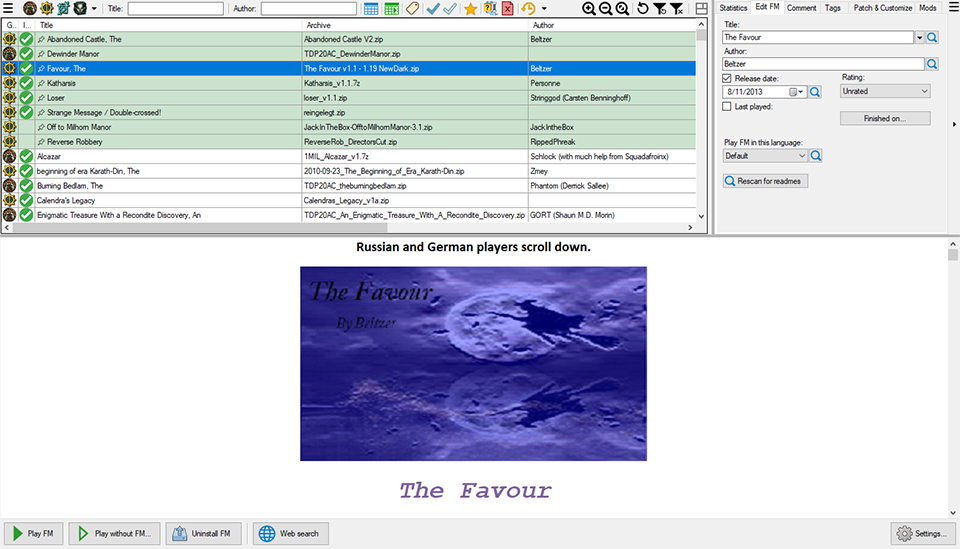
Startup scan
Whenever new FMs are detected, they will be automatically scanned. If you cancel the scan, then they will be scanned when manually selected, similar to DarkLoader. It's recommended that you let the scan finish, especially if you're using game tabs, as it will result in FMs being categorized properly.Main menu

Game versions

Import
Clicking this button will bring up a list of other loaders you can import data from. Supported loaders are DarkLoader, NewDarkLoader, and FMSel. If you have a large collection of FM data from one of these loaders (comments, ratings, finished statuses, etc.) then you can import that data into AngelLoader, replacing any current data (so be careful).Scan all FMs
This allows you to scan all the FMs in the list. Clicking it will bring up a window where you can choose what to scan for.
Settings
Opens the Settings window.Filter bar

Clicking the drop-down arrow ( ) at the right side of the filter bar will allow you to hide individual filters to minimize clutter. When a filter is hidden, it will be automatically switched off.
) at the right side of the filter bar will allow you to hide individual filters to minimize clutter. When a filter is hidden, it will be automatically switched off.
 Show FMs marked as "unsupported game or non-FM archive"
Show FMs marked as "unsupported game or non-FM archive"
This allows archives marked as Unknown ( ) (archives that were rejected as not being FMs) to be displayed in the list. If support for new games is added in the future, you can use this to show previously unsupported FMs so you can re-scan them individually if you wish.
) (archives that were rejected as not being FMs) to be displayed in the list. If support for new games is added in the future, you can use this to show previously unsupported FMs so you can re-scan them individually if you wish.
 Show unavailable FMs
Show unavailable FMs
This allows you to see FMs that are in the database, but cannot be found on disk.
 Show recently added FMs at the top of the list
Show recently added FMs at the top of the list
This will cause recently added FMs to be highlighted and displayed at the top of the list. This makes it easier to find FMs that you've just downloaded, for example. The number of days to consider an FM "recent" can be changed in the Settings window. The default is 15 days.
 Refresh FMs list
Refresh FMs list
Reloads the list of FMs from disk. This will always occur on startup, but this button is useful if you've added new FMs since starting AngelLoader.
The list can also be refreshed from disk by pressing
Shift-F5 when the mission list is focused.
 Refresh filters
Refresh filters
When you edit a mission's data, the list of missions is not refreshed. This is to prevent a mission that no longer fits the filter criteria from being filtered out of the list in the middle of being edited. If you've edited an FM and want to re-filter the list, click this button.
The list can also be refreshed by pressing
F5 when the mission list is focused.
 Clear filters
Clear filters
Clears all filters.
 Reset layout button
Reset layout button
Resets the main window to its default proportions.
Draggable splitters
You can drag these horizontally or vertically to resize the sections of the window. If you drag at the corner between the two splitters, you can resize all three main sections at once.Readme area
Here is where the selected FM's readme is displayed. If there are multiple readmes, AngelLoader will attempt to detect one that doesn't contain spoilers (lootlists, walkthroughs, etc.). If it finds one, it will choose that readme automatically. If a non-spoiler readme is unable to be detected with certainty, you will be given a choice of which readme to view. In this case, this list of readmes will be the only thing displayed in the readme section. Once you've selected a readme, you will thereafter have the option to select another from a drop-down list that appears in the upper-right corner (see Readme controls).Readme controls

Readme selection dropdown
If the selected FM contains multiple readme files, this will allow you to choose one to view. If the FM contains only one readme or no readmes, the readme selection dropdown will be hidden. Character encoding
Character encoding
If the readme's text is not being displayed correctly (for example, if there are '?' characters where accented characters should be, or if the text is generally garbled), choosing a different character encoding may fix the issue. Although AngelLoader attempts to detect the correct character encoding on its own, it occasionally guesses wrong, so a manual selection option is provided. Character encoding selections are saved per-readme.
Character encoding selection is only available for plain-text readmes. Other formats specify their character encoding information themselves, so neither detection nor selection is needed in that case. If a readme does not support character encoding selection, the icon will be grayed out.
 Zoom in
Zoom in
Makes the readme text larger.
 Zoom out
Zoom out
Makes the readme text smaller.
 Reset zoom
Reset zoom
Resets the readme text size to the default.
In addition to clicking the zoom buttons, the readme can also be zoomed by pressing Ctrl+-, Ctrl++, and Ctrl-0, or by holding Ctrl and scrolling the mouse wheel while the cursor is over the readme area.
 Fullscreen
Fullscreen
When you click the fullscreen button, the readme area enlarges to take up the entire window. Click the button again to restore it to normal size.
Bottom bar

 Play FM
Play FM
Click this button to play the currently selected FM. If the FM is not installed, it will be installed automatically first. If multiple FMs are selected, this button will be disabled.
 Play without FM
Play without FM
Click this button to bring up a list of supported games. Only games that you've provided a path to will be enabled. Clicking on one of these games will let you play it without loading an FM.If you have NewDark 1.27 or later and have installed the multiplayer option (meaning Thief2MP.exe exists in your Thief 2 directory), then there will be an additional option in the list to play Thief 2 in multiplayer mode. If you've chosen to display this as multiple buttons instead, then only the buttons for games that you've provided a path to will be displayed. Otherwise it works similarly.
 /
/  Install / Uninstall FM(s)
Install / Uninstall FM(s)
If the currently selected FM(s) are not installed, this button will install them; otherwise, it will uninstall them.
 Web search
Web search
Click this button to search the web for the selected FM. You can set the search URL in the Settings window. If multiple FMs are selected, this button will be disabled.
 Settings
Settings
Opens the Settings window.
Mission list

Right-click on any column header or any blank space in the list to bring up the column header context menu.
Right-click on an FM to bring up the FM context menu.
Double-click on a mission or press Enter when a mission is selected to play that mission. By default you will be asked for confirmation in this case; see Play FM on double-click / Enter.
Press the Delete key while one or more FMs are selected to delete their archives from disk. You will be asked for confirmation first. If one or more selected FMs are installed, you will be asked if you want to uninstall them before deleting their archives.You can zoom the FMs list either with the zoom buttons on the top bar, or with Ctrl++,Ctrl+-, and Ctrl+0, or with Ctrl+mousewheel.
Columns
Game
Displays an icon based on which game the mission is for. If unknown, it will be blank. The icons are:
 - Thief
- Thief
 - Thief II
- Thief II
 - Thief: Deadly Shadows
- Thief: Deadly Shadows
 - System Shock 2
- System Shock 2
 - Unsupported mission or non-mission archive (these only appear when the Show Unsupported filter is enabled).
- Unsupported mission or non-mission archive (these only appear when the Show Unsupported filter is enabled).
Installed
Displays a icon if an FM is installed; otherwise remains blank.
icon if an FM is installed; otherwise remains blank.
Title
Displays an FM's title, taking into account the Move article setting. If no title has been scanned for, or a title otherwise can't be found, this will display the FM's archive name without the extension. If no archive name can be found then it will display the FM's installed folder name.Archive
Displays the FM's archive name with extension.Author
Displays the FM's author if one can be found.Size
Displays the FM's compressed (archived) size if possible. If no archive can be found, then it will display the FM's uncompressed (installed) size.Rating
Displays the FM's rating using the selected style.Finished
Displays an icon representing which difficulty or difficulties you've finished an FM on.
 - Normal (Easy for Thief: Deadly Shadows and System Shock 2)
- Normal (Easy for Thief: Deadly Shadows and System Shock 2)
 - Hard (Normal for Thief: Deadly Shadows and System Shock 2)
- Hard (Normal for Thief: Deadly Shadows and System Shock 2)
 - Expert (Hard for Thief: Deadly Shadows and System Shock 2)
- Expert (Hard for Thief: Deadly Shadows and System Shock 2)
 - Extreme (Expert for Thief: Deadly Shadows, Impossible for System Shock 2)
- Extreme (Expert for Thief: Deadly Shadows, Impossible for System Shock 2)
 - Unknown
- Unknown
Release Date
Displays the FM's release date in the specified format.Last Played
Displays the FM's last played date in the specified format.Date Added
Displays the date the FM was added to the list.Disabled Mods
Displays the disabled mods, if any, for the FM.Comment
Displays the FM's comment, if any, up to the first 100 characters or the first linebreak, whichever comes first.Column header context menu

FM context menu

Play FM
Plays the currently selected FM. If the FM is not installed, it will be installed automatically first. If multiple FMs are selected, this option will be disabled.Play FM (multiplayer)
This item will only appear if Thief2MP.exe was found in the Thief 2 directory. Clicking it will allow you to play the selected FM in multiplayer mode (requires NewDark 1.27 or later). If the FM is not installed, it will be installed automatically first.Install / Uninstall FM(s)
If the currently selected FM(s) are not installed, this will install them; otherwise, it will uninstall them.Pin to top / Unpin from top
You can choose to pin FMs to the top of list so that they will always remain there regardless of sorting or filtering. When an FM is pinned, this option will unpin it instead. When multiple FMs are selected, there will be two separate options, Pin and Unpin.Delete FM archive(s)
This will allow you to delete one or more FMs' archives from disk. You can also press the Delete key while the FMs list is focused to achieve the same thing. In both cases, you will be asked for confirmation first. If one or more selected FMs are installed, you will be asked if you want to uninstall them before deleting their archives.Open FM in DromEd
This item will only appear if DromEd.exe (or ShockEd.exe for System Shock 2) was found in the game directory. Clicking it will open the currently selected FM in DromEd or ShockEd, installing it first if necessary.This option does not apply to Thief: Deadly Shadows.
Open FM folder
Opens the FM's installed folder.Scan FM(s)
This will scan the selected FM(s). If you only want to scan for certain fields, see the Edit FM tab.Convert audio submenu
This menu contains the same audio conversion options as in the Settings window, but they can be run at any time here.This option is only available for installed FMs.
Rating submenu
Here you can rate the selected FM(s). The ratings will appear as they've been set in the Settings window: either 0-10 or 0-5.Finished On submenu
Here you can set which difficulty or difficulties you've finished the selected FM(s) on.Unknown - this is mainly for compatibility with imported FMSel data, which doesn't mark difficulties for its Finished value.
For Thief 1 and Thief 2, the other difficulties are Normal, Hard, Expert, and Extreme.
For Thief: Deadly Shadows, they are Easy, Normal, Hard, and Expert.
For System Shock 2, they are Easy, Normal, Hard, and Impossible.
"Extreme" is not an official Thief difficulty, but is provided for compatibility with imported DarkLoader data, or to use as you see fit (to denote Ghost, etc).
Web search
Click this to search the web for the selected mission. You can set the search URL in the Settings window.FM details area
This section allows you to edit the selected FM's data and to view more detailed information about it. The tabs can be dragged to change their order if you wish, and they can also be selectively hidden using the menu button at the top-right. Information can only be displayed for one FM at a time, so when multiple FMs are selected, this section will be disabled.Collapse / expand button
Click this to collapse (hide) the FM details section. Click it again to expand it.Statistics tab

Edit FM tab

 icon beside the field.
icon beside the field.
Alternate titles button
Sometimes, multiple different titles will be detected during a scan. If the default title doesn't look correct, try clicking this dropdown button to see if another is available. Clicking an alternate title will change the FM's title to the one that you've selected.Release date and Last played
If a date hasn't been scanned for or cannot be detected, its checkbox will be unchecked and no date will be shown.Language selection
Here you can choose to play an FM in a particular language. Only languages the FM supports will be available.Comment tab
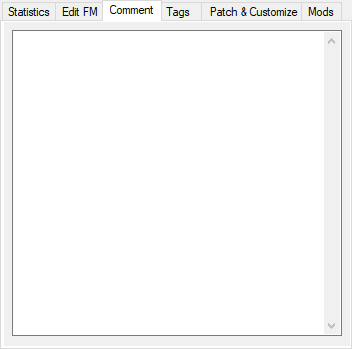
Tags tab

category: tag. If you don't specify a category when creating a new tag, that tag will be placed in the misc category.
Patch & Customize tab

.dml Patches
Some older fan missions don't quite work as they should when played with NewDark. In many cases, patches are available to fix them. If you have any .dml patch files, you can add or remove them from the FM's installed folder here. If you've enabled the "All changed files" backup setting, then these fixes will be backed up and restored the next time you install the FM..dml patching is not supported for Thief: Deadly Shadows.
Open FM folder
If you want to manually modify the FM's installed folder, you can open it here.NOTE! FM folders contain a special file,
fmsel.inf, which must not be deleted. This file contains metadata and is, due to its nature, not included in differential backups. While AngelLoader will sometimes be able to regenerate it or work without it, deleting it is asking for trouble. Don't do it.
Mods tab
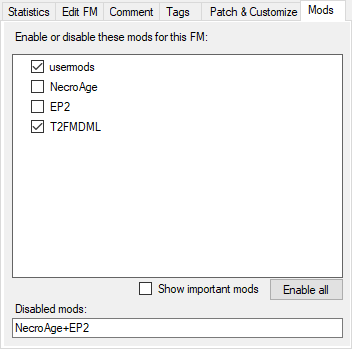
Mods list
Here you can enable or disable mods per-FM. Checked mods will be enabled and unchecked mods will be disabled. The Disabled mods text box will show disabled mods in the single-line format (like in FMSel) and can be edited manually if desired, but it's best to leave it and just use the checkboxes. Note that the list simply displays all mods that are specified incam_mod.ini; you may or may not actually have all of them installed. If a mod is not actually installed, then enabling it will do nothing.
Show important mods
There are some mods that are vital to the normal functioning of an up-to-date Thief install, and should not be disabled under normal circumstances. Check this box to display those mods in the list anyway.Adding FMs by dragging them onto the main window
In addition to the traditional method of moving new FM archives into one of your archive folders and refreshing the FMs list, you can also add them by dragging the new archive(s) onto AngelLoader's main window. The archive(s) will be copied into your archives folder and the list automatically refreshed. You can then delete the original archive(s) if you wish. If you have multiple archive folders, you will be asked which one you want to copy the dragged archive(s) to.Settings window
Paths section

Appearance section
Language

Theme

Game organization

If you select the Use short names on game tabs checkbox, game tabs will be displayed with abbreviated names to save screen space.
Sorting

Rating display style

Date format

Recent FMs

Show or hide interface elements
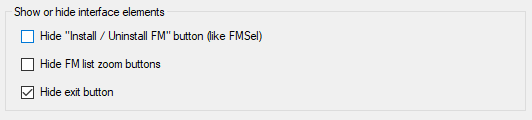
For extra-strength misclick prevention, enable this. You will still be able to install and uninstall FMs from the FM context menu. Hide FM list zoom buttons:
Since you can zoom the FMs list with the keyboard or Ctrl+mousewheel, you can hide these buttons to free up room. Hide exit button:
Allows you to show or hide an Exit button in the bottom-right corner of the main window, similar to FMSel.
Readme box

Some readmes may look better when displayed in a fixed-width font. This option only applies to plain text readme files; other file types will use their own fonts. This behavior matches DarkLoader.
Play without FM

Other section
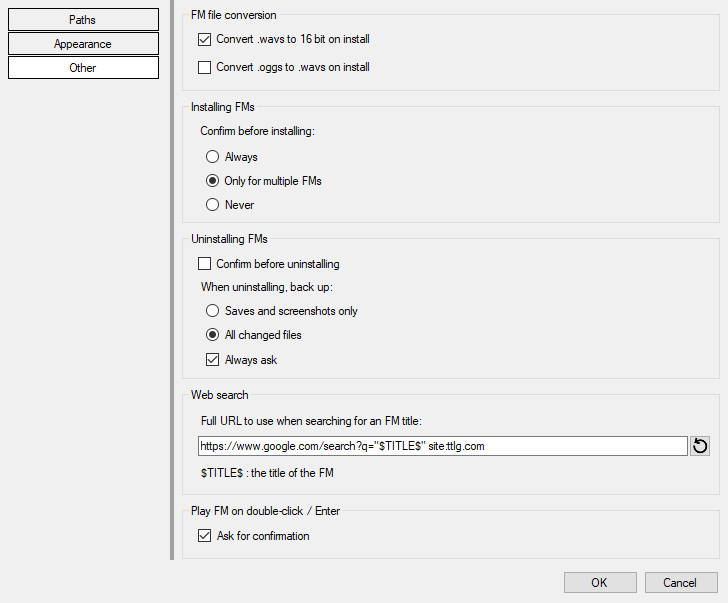
Convert .wavs to 16 bit on install
Depending on your setup, .wav files that are higher than 16 bit may cause audio problems when played by Dark Engine games, such as intermittent or constant static noise. Converting all .wav files to 16 bit will solve this issue, and does not result in a perceptible loss of fidelity. Therefore, this option is turned on by default.This option has no effect for Thief: Deadly Shadows.
Convert .oggs to .wavs on install
Quoted from the FMSel manual:The game can play OGG files but it can under some circumstance cause short hiccups, on less powerful computers, performance heavy missions or with large OGG files. In such cases it might help to convert them to WAV files during installation.
This option has no effect for Thief: Deadly Shadows.
Installing FMs
Choose whether to be prompted before installing FM(s).Confirm before uninstalling
If this is enabled, you will be prompted for confirmation when uninstalling FM(s).Back up data when uninstalling
When an FM is uninstalled, you will normally want to back up its saves and screenshots so they can be restored if you install it again. You can also choose to back up all changed files, in which case the backup will also include all files in the installed folder that have been added, removed, or modified as compared to the files in the archive. This is useful if you have added .dml patches to the FM, or made other modifications such as creating or modifying an fm.cfg file, fixing readables, etc. Because AngelLoader aims to be patch-friendly, this option is the default. You can also choose to always be asked if you want to back up data when uninstalling an FM.Web search
Here you can edit the URL that will be used when searching for FMs on the web. The string$TITLE$ can be placed anywhere in the URL to insert the fan mission's title into the final string. For instance, if the URL was
https://www.google.com/search?q="$TITLE$" site:ttlg.com
and the currently selected FM's title was "Broken Triad", then the final URL actually passed to your web browser would be:
https://www.google.com/search?q="Broken Triad" site:ttlg.com
Play on double-click / Enter
When you double-click on an FM in the list or press Enter when the list is focused, the selected FM will be played. Check this box to enable asking for confirmation in that case, to prevent accidental playing from a stray click or key press.Appendix
Localization
AngelLoader supports the localization of its user interface. New languages may be defined in language files, which must be placed in theData\Languages folder. An English.ini file is included in that folder as an example, and other language files are available for separate download. Language files use a simple ini format, and must be saved with UTF8 encoding in order to guarantee correct display of text.
Most user interface elements will be automatically resized to accommodate translated strings, but a few will not. These include the date and rating filter windows and some of the buttons in the tags filter window. It's up to the translator to ensure everything looks correct.
Supported formats
Archive files
Zip (.zip) and 7-Zip (.7z) files are supported.Audio files
MP3 (.mp3), Ogg Vorbis (.ogg), and Wave (.wav) files are supported in fan missions. MP3 files will be automatically converted to WAV files on install, as NewDark does not support playing them directly.Readme files
Plain text (.txt), Rich text (.rtf), HTML (.htm, .html), and GarrettLoader Markup Language (.glml) files are supported. HTML files can be a great deal fancier than any of the other formats, but they must be viewed in a web browser (AngelLoader does not support viewing them in-app, although it provides a button to launch them in the user's web browser).Thanks and credits
I'd like to thank the following people, in no particular order:Dahenjo for helping me hunt down some bugs and suggesting features.
Xanfre for contributing some excellent improvements to the RichTextBox behavior.
EnYB0La for providing the impetus to start writing what became FMScanner, AngelLoader's scanner module. Without it, I never would have attempted to create a standalone NewDark-supporting loader!
Björn Henke and Telliamed for creating DarkLoader, the de facto standard Thief loader for many years, and the original inspiration for AngelLoader's UI and standalone nature.
R Soul for creating NewDarkLoader, a modern loader with the classic DarkLoader UI, and also a source of inspiration for several aspects of AngelLoader.
potterr for creating GarrettLoader, the first loader (as far as I know) to support all three Thief games, the first loader I ever used, and the source of the GLML file format.
Le Corbeau, the mysterious group behind NewDark as well as FMSel, the official NewDark fan mission loader.
All of the above programs were of tremendous help in developing AngelLoader, so thank you all!
I'd also like to thank Looking Glass Studios for creating Thief, the TTLG community for keeping it alive, and my viewers for watching me goof around on YouTube for all those years.
AngelLoader is open-source under the MIT license. You can view the source at AngelLoader's GitHub repository.